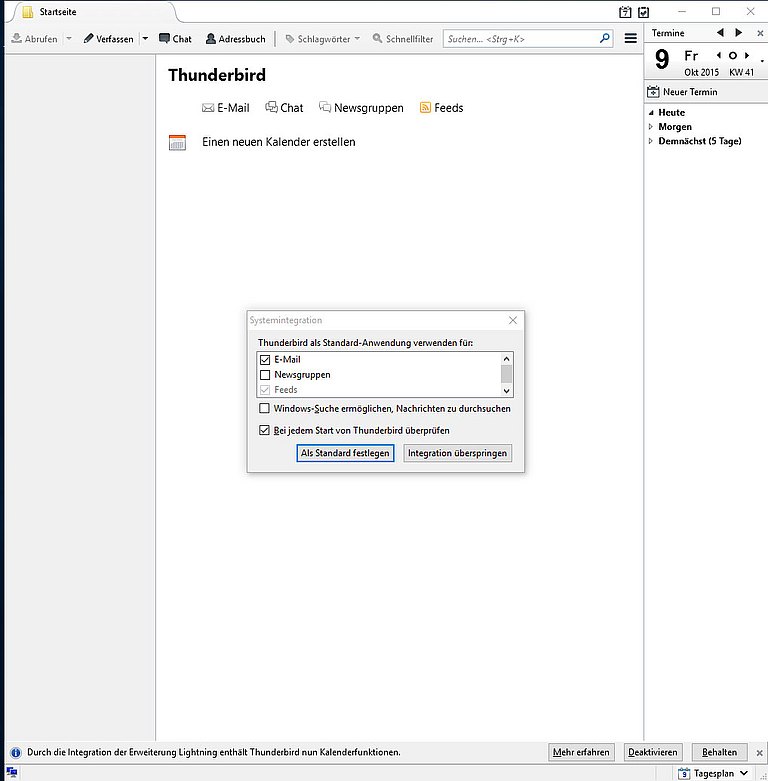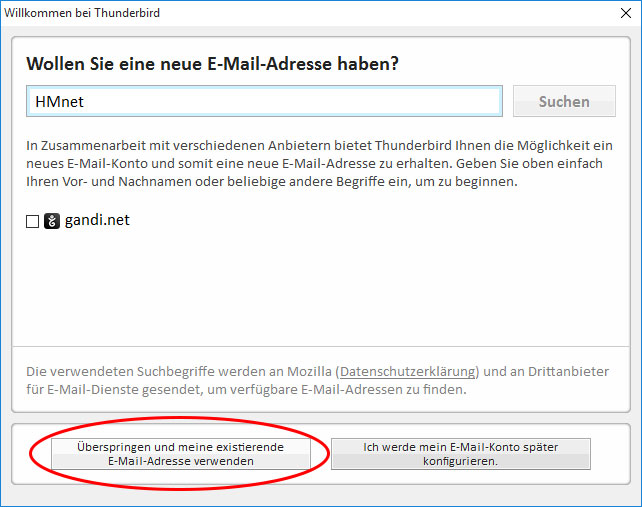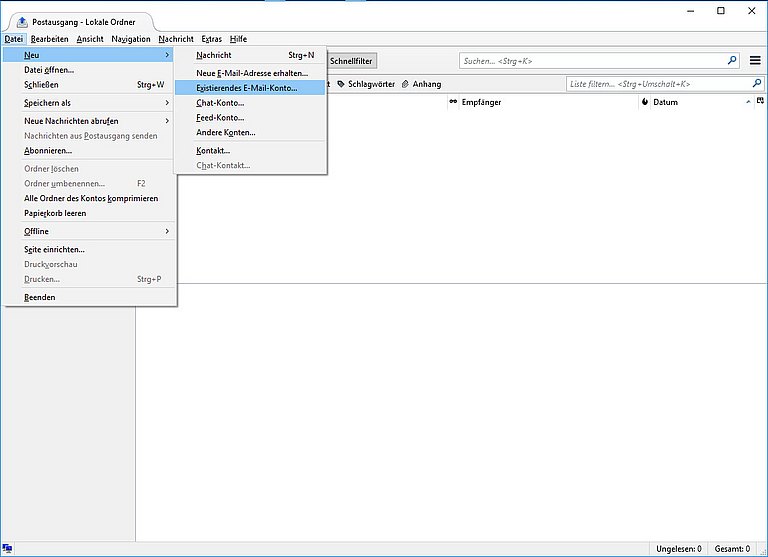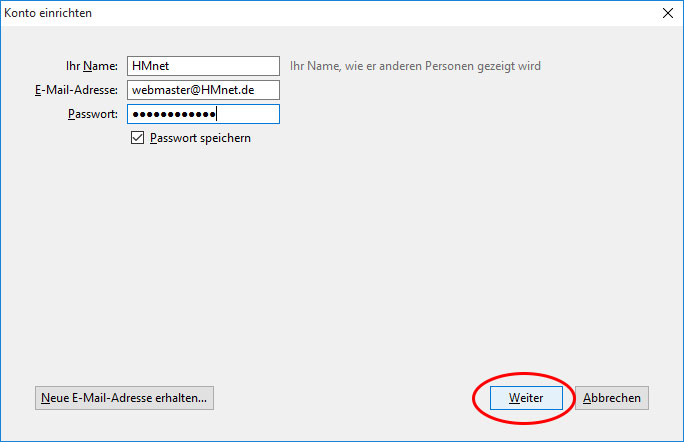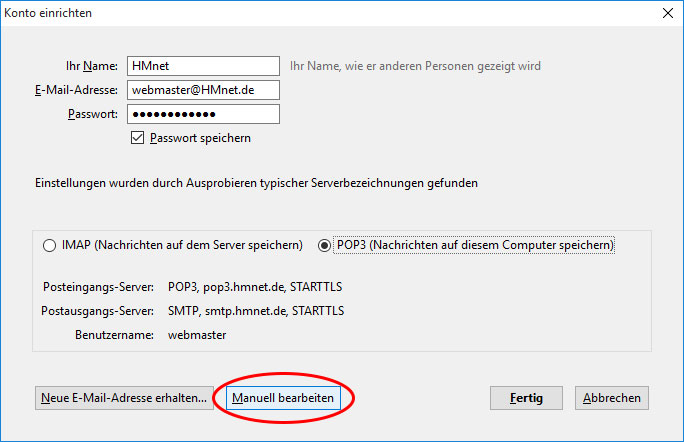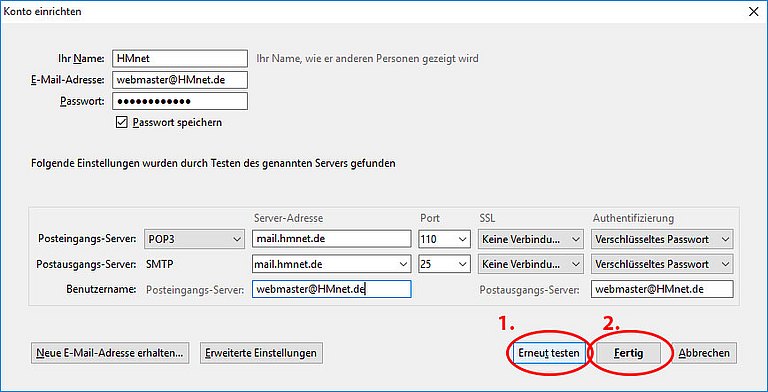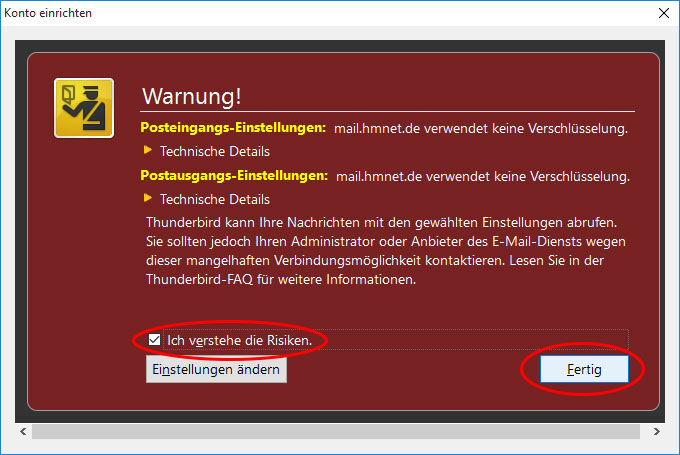Einrichten Ihres E-Mail-Kontos in Mozilla Thunderbird
Dies ist eine Schritt-für-Schritt Anleitung, um Ihre E-Mail-Adresse in dem kostenlosen Programm Mozilla Thunderbird einzurichten.
Step 1
Starten Sie Mozilla Thunderbrid auf Ihrem PC.
Step 2
Sollte in Ihrem Thunderbird noch keine E-Mail-Adresse eingerichtet sein, startet das Programm Abfrage nach der Systemintegration. Diese beantworten Sie mit "Als Standard festelegen", falls Thunderbird Ihre Haupt-E-Mail-Anwendung werden soll, andernfalls klicken Sie "Integration überspringen".
Sollten Sie Thunderbrid schon auf Ihrem PC verwenden und nur ein weiteres Konto hinzugefügen wollen, so fahren Sie direkt mit Step 4 fort.
Step 4
Wählen Sie bitte oben im Menü (Datei | Bearbeiten | Ansicht | Navigation | Nachricht | Extras | Hilfe) "Datei" aus und klicken anschließend auf den Schriftzug "Neu >". Rechts öffnet sich ein neues Fenster, hier klicken Sie auf "Existierendes E-Mail-Konto...".
Sollte das Menü (Datei | Bearbeiten | Ansicht | Navigation | Nachricht | Extras | Hilfe) bei Ihnen nicht angezeigt werden, drücken Sie bitte die "Alt"-Taste auf Ihrer Tastatur.
Step 5
Im folgenden startet der Assistent zur Einrichtung Ihres E-Mail-Kontos: "Konto einrichten".
Geben Sie Ihren Namen ein (wird beim Empfänger als Absender angezeigt - ist beliebig wählbar), Ihre vollständige E-Mail-Adresse und Ihr E-Mail-Passwort. Setzen Sie das Häkchen bei der Option "Kennwort speichern" und klicken Sie anschließend auf Weiter.
Step 6
Nun fragt Thunderbird den Mailserve ab und sucht die richtigen Einstellungen.
Wählen Sie nun den Servertyp: POP3 oder IMAP. Warum ist diese Einstellung besonders wichtig?
Wenn Sie von unterwegs E-Mails lesen und empfangen wollen, richten Sie den Kontotyp IMAP ein. Verwalten Sie Ihre E-Mails nur auf Ihrem PC, ist POP3 die richtige Wahl.
Klicken Sie nun auf "Manuell bearbeiten".
Step 7
Tragen Sie hier die Serverinformationen ein, die Ihnen von uns zugesandt worden sind und setzen Sie diese in die entsprechenden Felder ein:
Posteingangs-Server Port (POP3) tragen Sie "110" (für IMAP - Port "143") ein - SSL: "Keine Verbindu..." - Authentifizierung: "Automatisch erkennen"
Postausgangs-Server Port tragen Sie "25" ein - SSL: "Keine Verbindu..." - Authentifizierung: "Automatisch erkennen"
Klicken Sie anschließend auf bei "Erneut testen" und schließlich auf "Fertig".